Get started with Windows Copilot first! GPT-4 is fully connected to Win11, redefining the operating system
Source: Xinzhiyuan
At the May developer conference, Microsoft announced that Windows Copilot would be launched in June. Sure enough, on the last day of June, Microsoft made good on its promise!
 At the end of May, at the developer conference, Microsoft announced to the world that starting in June, as soon as you open Windows, your GPT Assistant will pop up as soon as you ask for it.
At the end of May, at the developer conference, Microsoft announced to the world that starting in June, as soon as you open Windows, your GPT Assistant will pop up as soon as you ask for it.
Sure enough, Microsoft's speed didn't disappoint. Just in time for the last day at the end of June, the Windows Copilot developer preview update went live as a surprise!

In response to this, Xiaobian also quickly tried it out!
Windows Copilot early access
Unexpectedly, in just a few short months, Microsoft actually blew up the Windows and ChatGPT family barrels.
Just yesterday, Windows 11 went through a wave of major updates, and the entire line of CoPilot connected to GPT-4 has already “settled” into Windows.
Key points: If you want to use Copilot in this developer preview, you need to meet the following conditions at the same time --
Install Windows Build 23493 or higher in the Developer Channel, and install Microsoft Edge 115.0.1901.150 or higher.
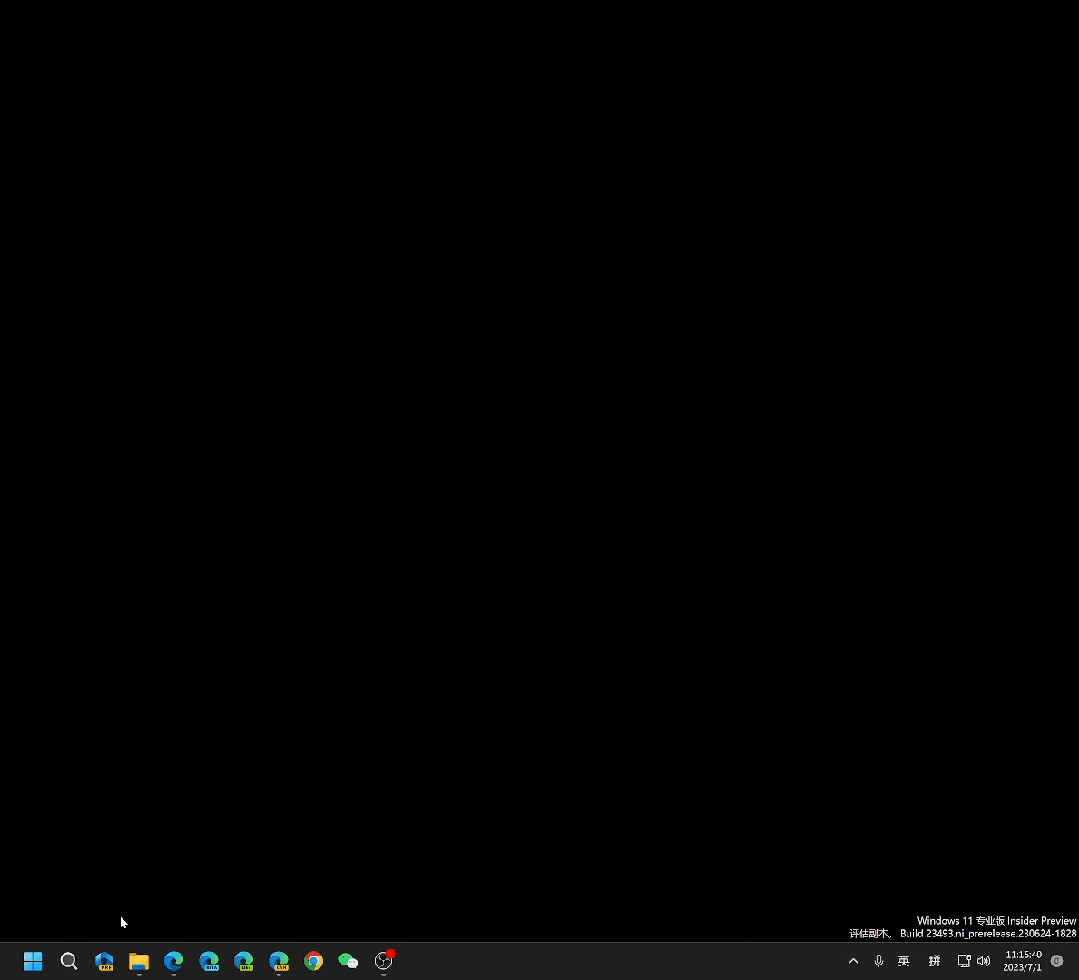
Once the update is complete, the Copilot icon will appear in the taskbar.
With just one click, an interface similar to the web version of Bing Chat will appear on the right side of the screen, even if you officially launch Copilot!
Also, another way to start is to launch via the new Copilot shortcut key combination - Win+C.

Once launched, Copilot will extend out from the right side of the screen, won't overlap with desktop content, and will run smoothly and unobstructed with open app windows.
We can interact with Copilot whenever we need it.
Now, with Copilot, a little helper, the way users interact with Windows has completely changed!

It can be said that in the future, every user will be able to use any function of Windows without a threshold, even if you haven't used Windows at all before.
For example, if you wanted to take a screenshot, you had to know the password-level key combination Shift+Win+S before.
Now with Copilot, as soon as you type 'screenshot' directly into Copilot, the system will automatically launch the screenshot function. Just click one more time, and the screenshot is complete.

In addition to that, for operations like 'enable the Do Not Disturb Mode', Copilot will also ask you if you really want to turn this mode on. It will not help you turn it on until you confirm it.

Not only that, if Copilot doesn't understand whether you're asking a question or doing something locally, it may pop up an option box asking you to confirm the action.

It can be said that Windows Copilot is far more 'smart' than previous smart assistants.
Just ask questions you usually ask Bing Chat or other smart assistants, and they'll give you answers just like a normal smart assistant.
Type 'How's the weather? ' , it will report the weather conditions directly to you.

Ask him to create a “full of traffic” picture. It immediately follows the same image and generates 4 candidate photos for you to choose from.



In addition, Copilot can also cooperate with a browser to summarize the text content of a web page.
Just type 'Summarize current tabs' and it will help you generate a content outline for the current page.

This efficiency artifact is also too 6, and the visual inspection of Xiaobian's workflow will be greatly accelerated!

Unfortunately, the current Windows Copilot is still an early preview, so it doesn't support all of the features shown on Build.
If Copilot is unable to complete the input operation, it will be treated as an ordinary text chat content.
For example, when we type 'Open Resource Manager', we find that Copilot doesn't open it for us.
At this point, it can only generate steps for you on how to open the Resource Manager, just like Bing Chat, rather than actually helping you perform this operation locally.

If people have any suggestions for improvements or complaints during use, Microsoft has also given them a channel to vent.
Just click the settings button in the top right corner to feed back your ideas to Microsoft so they can further optimize them.

Of course, since the current Copilot is still in beta, it's still a bit far from the all-powerful super AI assistant in our minds, whether in terms of responsiveness or comprehensive functionality.
but! It can be believed that under the overtime supervision of Microsoft, the “king of AI,” it won't be long before Copilot's ultimate evolutions can set off another revolution in operating systems, recreating Microsoft's original glory.

Finally, it's important to note that not all Insiders in the developer channel are currently available. Microsoft's plan is to monitor and evaluate feedback before rolling it out to everyone.
There are other surprises
Of course, this big Win11 update has brought us another surprise.
Native support for all types of compressed files
Now, Win11 can locally support opening compressed file formats such as. rar.7z!

This function can be described as the beginning of a thousand calls.

Previously, we had been struggling to unzip the software for a long time. Every time you reinstall the system, you have to install unzip software such as WinRAR or 7-Zip.
Now, using a file manager, you can unzip the package. The following file formats are supported —

Brand new settings page
Additionally, this update includes a brand new settings home page that provides us with a dynamic and personalized experience.
This home page provides an overview of the device, gives us quick access to key settings, and helps us manage our Microsoft account.
Interactive cards represent various device and account-related settings, grouped by commonly used functions.
Each card has been optimized to provide us with the most relevant information and control. The current version has up to seven cards, with more to be added in the future.

Setting up a home page is more than just a navigation page; it also continues to evolve and learn as users use it.
Based on our usage habits and preferences, it will learn to provide us with the most relevant and useful information.
Align the layout
This new Snap Layout feature allows us to align multiple application windows.
Hover over the minimize or maximize button (or WIN+Z) on the app to launch the layout box, then you can see the various app icons, then get the best layout effect.

Reference materials:
https://blogs.windows.com/windows-insider/2023/06/29/announcing-windows-11-insider-preview-build-23493/
https://? v=knlM2qh0vm8
Source: Xinzhiyuan, original title: “Get Started with Windows Copilot! GPT-4 is fully connected to Win11 to redefine the operating system》

 5月底,微软在开发者大会上,向全世界宣布:从6月开始,一打开Windows,你的GPT助手就会立马蹦出,任你吩咐。
5月底,微软在开发者大会上,向全世界宣布:从6月开始,一打开Windows,你的GPT助手就会立马蹦出,任你吩咐。