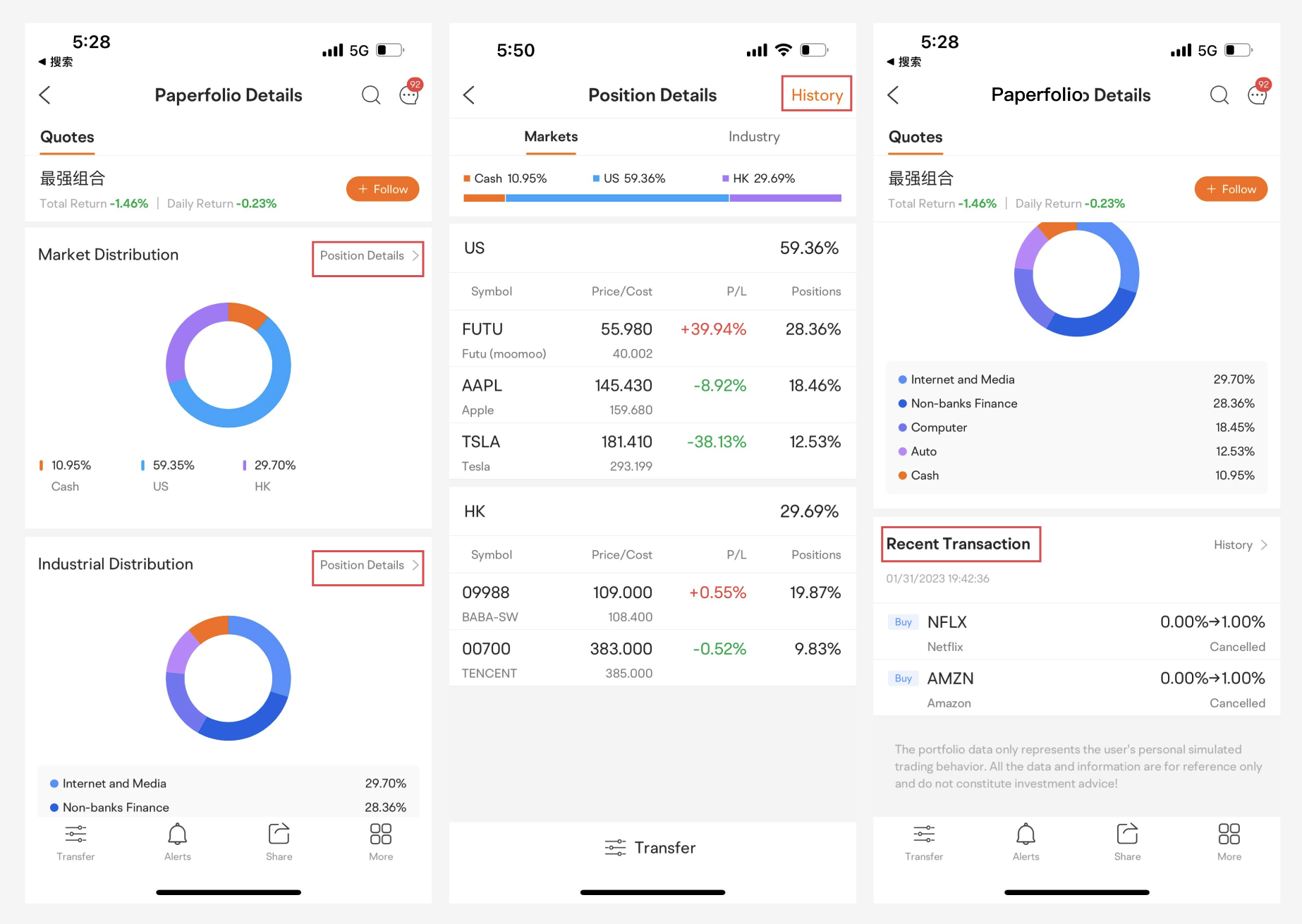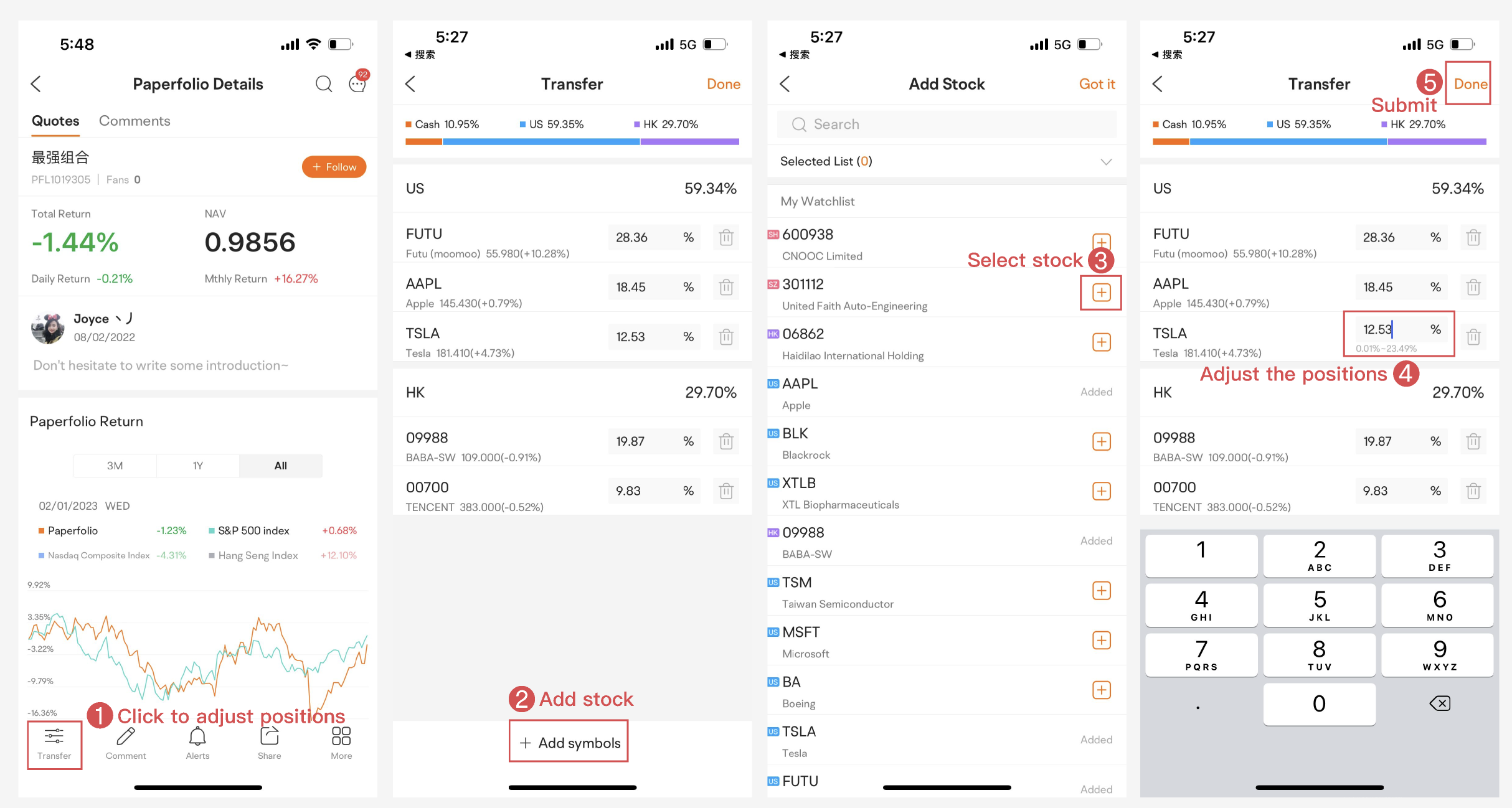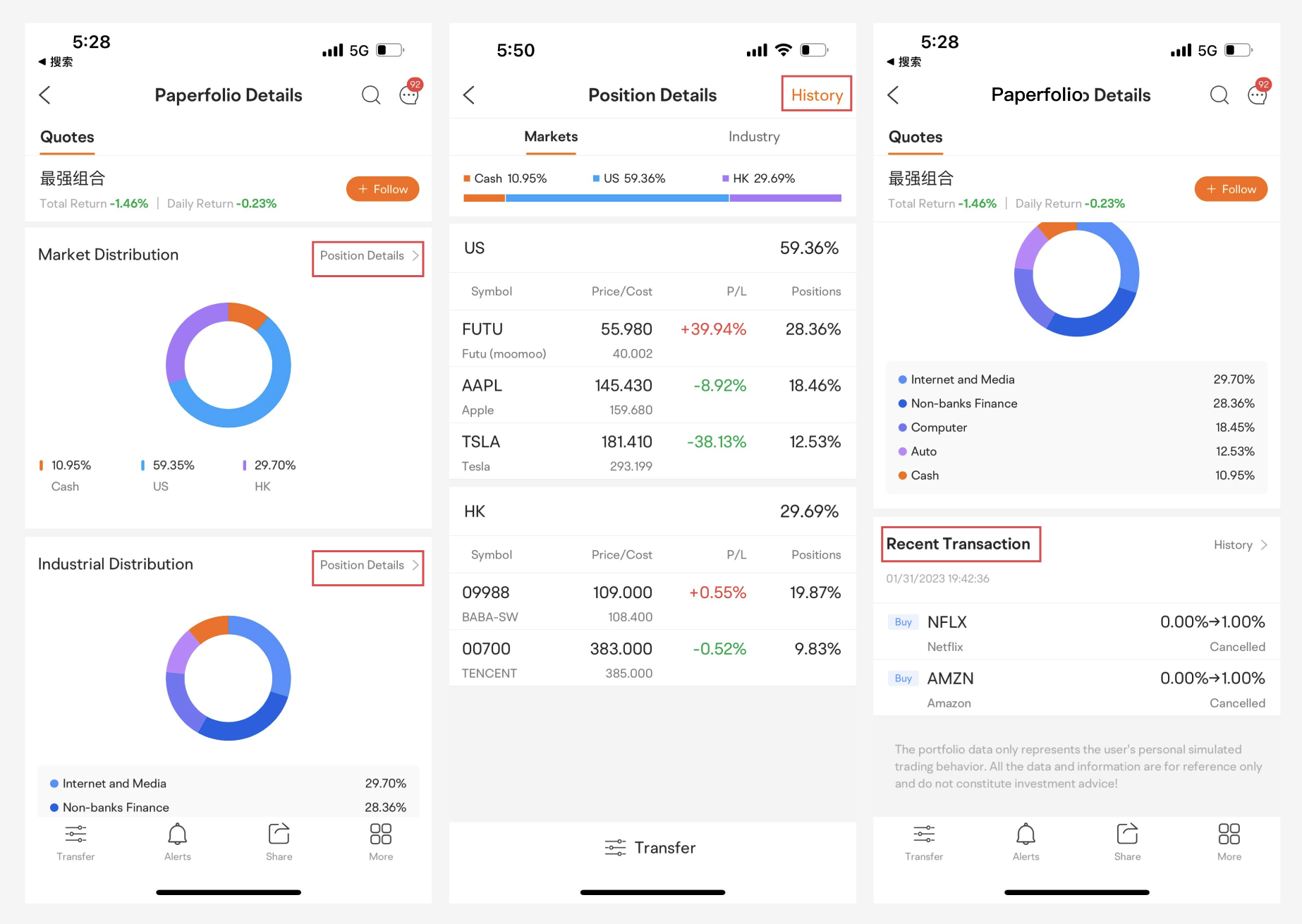1. What is a portfolio
2. What can I do with Paperfolio
2.1 How do I create a portfolio
2.2 How to manage positions
2.3 Where to check my transaction history
1. What is a portfolio
Moomoo’s Paperfolio enables users to create a simulated portfolio (or a paperfolio) containing a cross-market collection of CN A-shares and HK/US/SG/AU/CA/JP shares, which can effectively reduce the correlation among investments and help users simulate trading of a basket of stocks in a quick and easy manner. A paperfolio visualizes your investment ideas and may help you grasp investment opportunities.
Notes:
● Paperfolios can be created or viewed only when users are logged in.
● A maximum of 30 paperfolios can be created for each account.
● Each paperfolio contains up to 50 stocks. Stock positions in a paperfolio are adjusted by percentage, and the total percentage of the initial cash available is 100% by default.
● At present, a paperfolio can include CN A-shares, HK/US/SG/AUS/CA/JP shares, and ETFs, while options, futures, or derivatives (e.g. warrants and CBBCs) are not supported.
● A paperfolio cannot be restored if it is closed.
2. What can I do with Paperfolio
Go to the Paperfolio Details page by creating a paperfolio or viewing others’ paperfolios. On the Paperfolio Details page, you can:
● Follow your favorite paperfolios. Tap Followed to manage your followed paperfolios and keep track of changes in these paperfolios;
● Edit the basic information about your own paperfolios, i.e. writing introductions or your investment ideas;
● View the stocks and position percentages in a paperfolio;
● View the market and sector distributions in a paperfolio and understand the creator's ideas;
● Manage the positions in your own paperfolios and check your transaction history;
● Share and comment on paperfolios, i.e. sharing excellent paperfolios with others and joining discussions in the Moo community.
2.1 How do I create a portfolio
In the moomoo app, tap APP > Moo >More >Moofolio > Mine > Create Portfolio. Then you can create a paperfolio by entering the basic information, adding stocks, and setting position percentages. A paperfolio with short positions is also available.
1) Paperfolio Name: When creating a paperfolio, you need to name the paperfolio with a maximum of 12 characters. Ensure the name does not contain illegal, offensive, or sensitive characters. You can modify the name by tapping the introduction on the Paperfolio Details page.
2) Public: When creating a paperfolio, you can choose whether to publicize the paperfolio. If you choose to put it in public, other users can search for and see it, and comments on it can be seen in the Moo community. In the future, relevant information can be synchronized in the Moo community when you create a paperfolio or manage your positions. If you choose not to put it in public, it will not be seen, and information synchronization will not be available.
3) Add Symbols and Manage Positions: When creating a paperfolio, you can both add stocks and adjust position percentages. Or, you can just tap Got it and enter the Paperfolio Details page, and you can add stocks or adjust percentages on the Paperfolio Details page later.
2.2 How to manage positions
Tap Transfer on the Paperfolio Details page. Then you can:
1) Tap Add symbols to add stocks;
2) Tap the percentage box of a stock position. At the bottom of the box shows the range of the position percentage you can enter relative to other positions. If you enter a percentage beyond the range, percentages of other positions must be adjusted accordingly;
3) Add or delete symbols as you like at any time.
Here's the process:
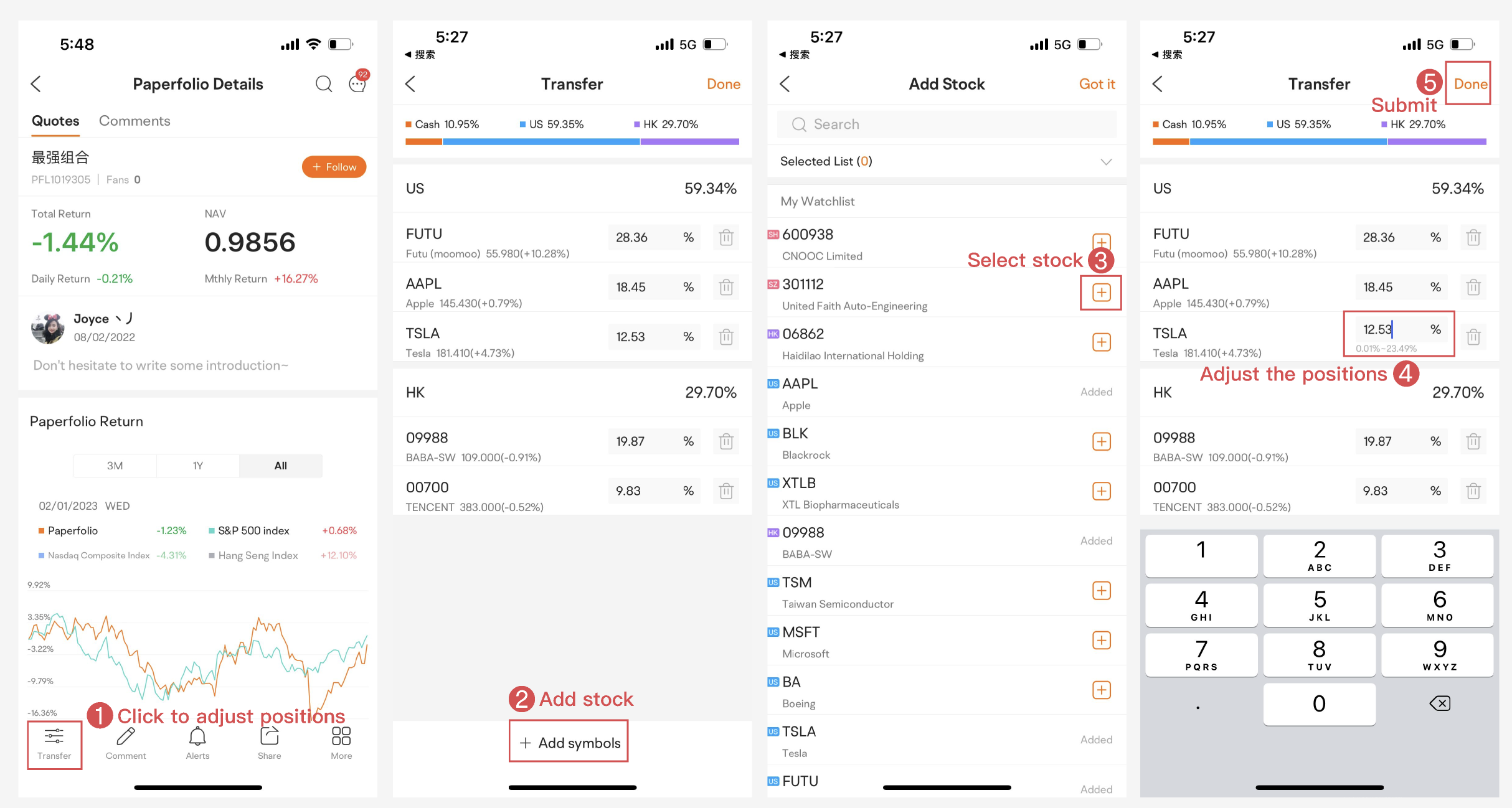
2.3 Where to check my transaction history
You can view your transaction history, and thus review your investment ideas, via Market Distribution / Industrial Distribution > Position Details > History. What's more, your latest adjustment is displayed under Recent Transaction at the bottom of the Paperfolio Details page. Here's the process: