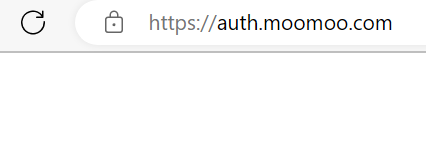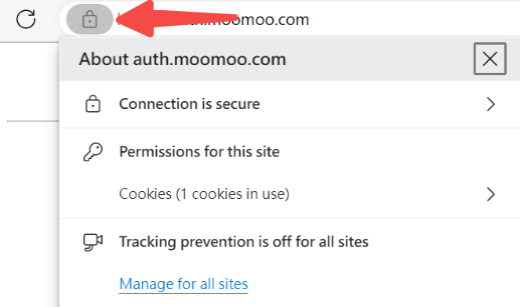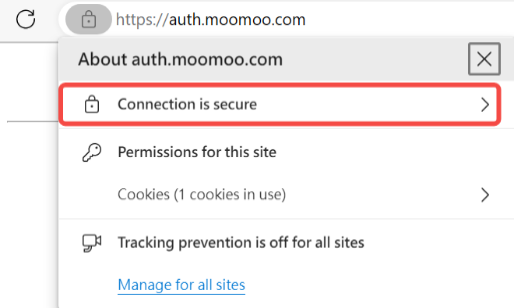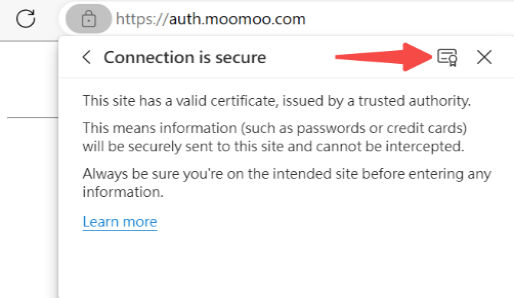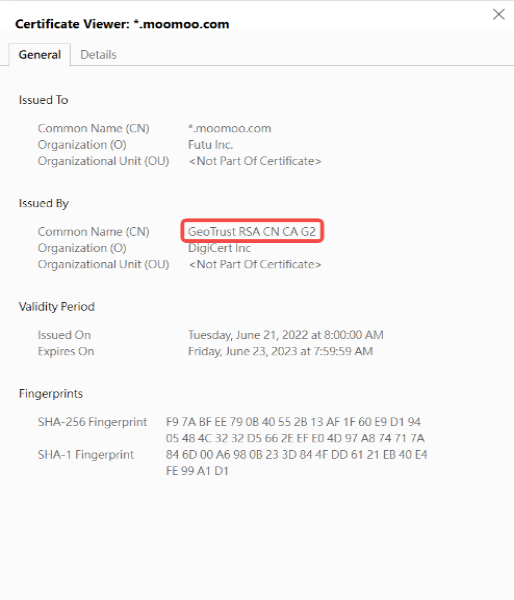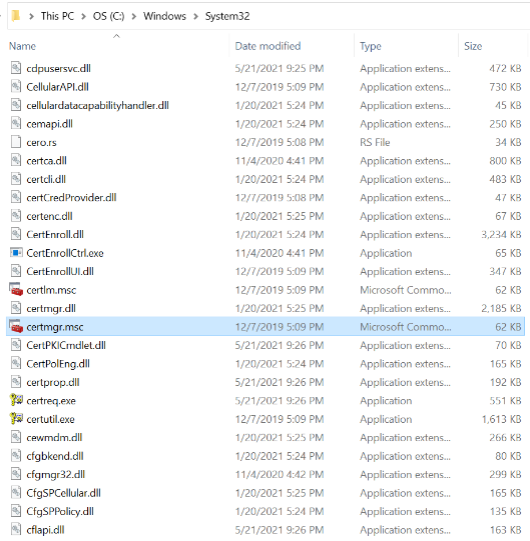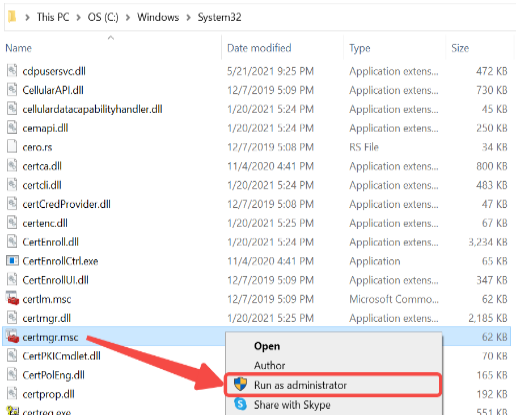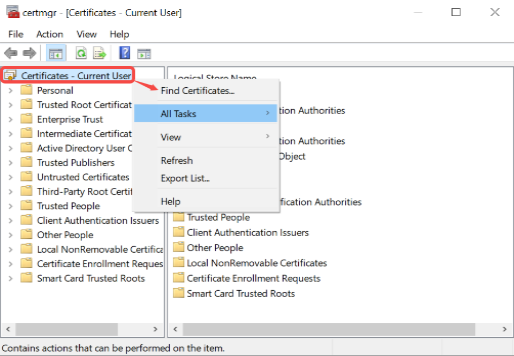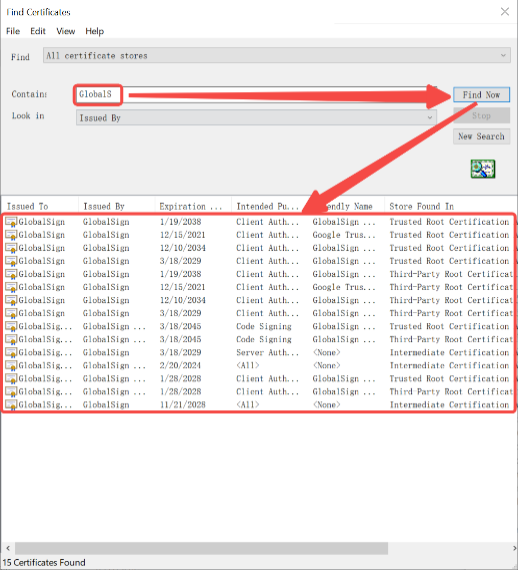1. Check Your Certificate
1.1 Open your browser
Open your browser (taking Microsoft Edge as an example), and go to https://auth.moomoo.com.
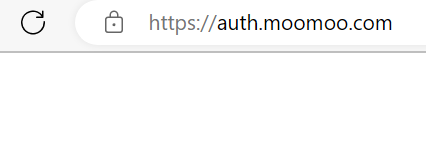
Note: It’s all right if you encounter a 403 forbidden error. Please continue to follow the instructions below.
1.2 Click the lock icon
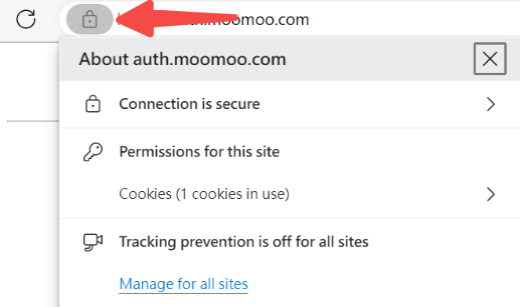
1.3 Click "Connection is secure"
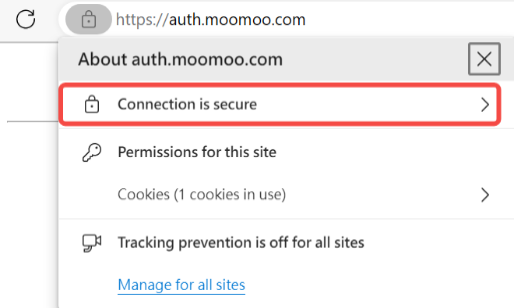
1.4 Click the certificate icon on the right
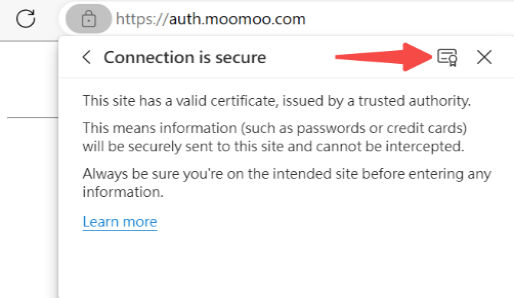
1.5 Take a screenshot of the certificate
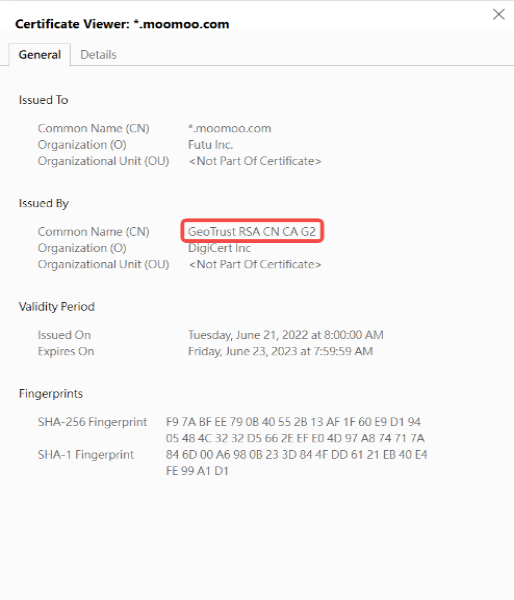
1.6 Check the certificate
● If the issuer name is in line with that in the above picture (like GeoTrust xxx), it is recommended to contact customer service, providing the screenshots of the certificate and login error messages, as well as local logs (which can be accessed by opening File Explorer and entering %appdata%\moomoo\1.0\Logs\FTLog). It can help solve your problem faster.
● If the issuer is Global Signature CA2, it is usually because the local malicious software has modified the certificate, and we have temporarily prohibited login considering the security risk. For specific solutions, please refer to the next section titled “Delete Malicious Certificates”.
● If the issuer is the name of certain software, such as Kaspersky or ADSafe, which is usually security software, you can solve this issue by setting up a whitelist.
● If the issuer is a name you are familiar with, it may be due to, for example, an interception by the company network, and it is recommended that you handle it on your own.
● In the event of other issuers, please contact customer service or refer to the next section titled “Consider deleting Malicious Certificates”.
2. Consider deleting Malicious Certificates
Note: Please be aware that there are certain risks in doing so. Moomoo and its affiliates are not liable for any potential damage or issues arising from the use of this information.
2.1 Open File Explorer and go to C:\\Windows\\System32
2.2 Find the file titled “certmgr.msc”
2.2.1 It’s all right if you didn’t see “.msc”. Check if the suffix is hidden.

2.2.2 If you find several “certmgr” files, select the most recently modified one.
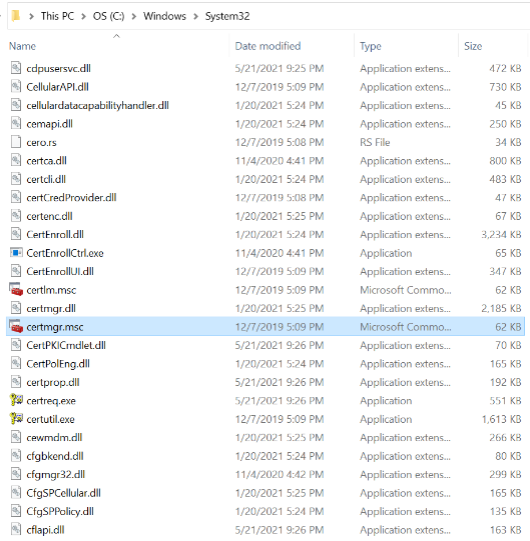
2.3 Right-click the file and select “Run as administrator”
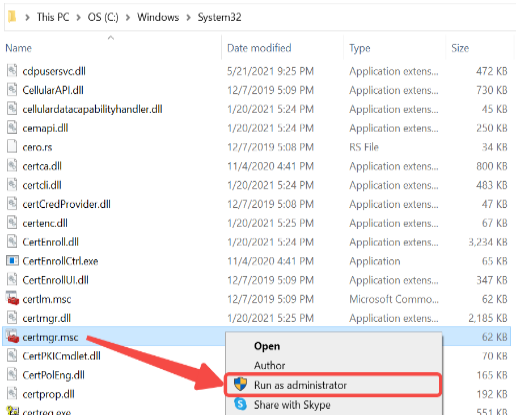
2.4 Right-click “Certificates - Current User” and select “Find Certificates”
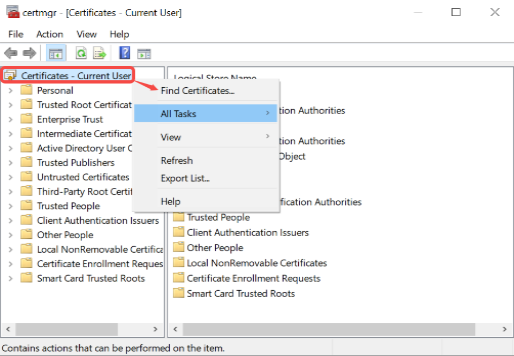
2.5 Select a certificate, right-click, and select “Export”. You will need to export these certificates on a one-by-one basis. Exporting them to the desktop will do.
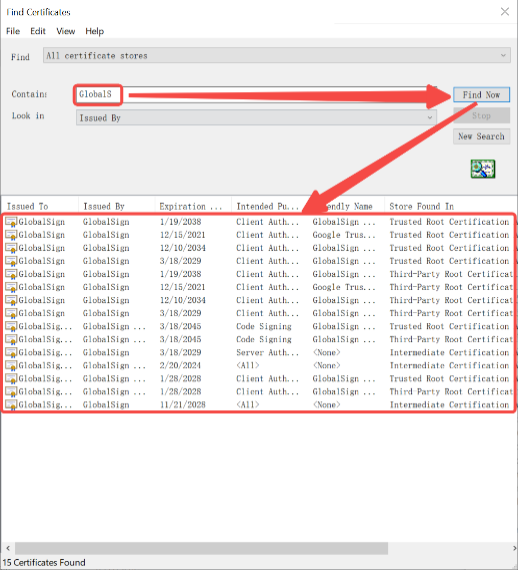
Note: Export all the certificates with a name starting with "GlobalS" in sequence, and delete them after it is done.
2.6 Sign out of Windows after deleting the certificates. Please note that you should sign out, instead of restarting your computer.
To sign out of your computer, click the Windows icon in the lower-left corner of the screen, click your avatar, and select “Sign Out”.
2.7 If the issue persists, please reinstall the system or reach out to customer service.